Installing CyberPanel
Step 1: Connect to your server via SSH
The installation of CyberPanel is quite simple. First, log into your server via SSH as the root user (sudo will not work). You can get the login details from your web host.
Step 2: Update packages
For Ubuntu: sudo apt update && sudo apt upgrade -y
For CentOS/Alma/Rocky:
sudo yum check-update
sudo yum update
Step 2: Run the installation script
Run the following command. It will initiate the automated installation script, which will prompt you for a few decisions about which version of LiteSpeed and which add-ons you would like to install.
sh <(curl https://cyberpanel.net/install.sh || wget -O - https://cyberpanel.net/install.sh)
If, for some reason, you are not able to log in as root, you can use this command
sudo su - -c "sh <(curl https://cyberpanel.net/install.sh || wget -O - https://cyberpanel.net/install.sh)"
Step 3: Select the version of LiteSpeed that you would like to use
Select which version of LiteSpeed to install. If you select LiteSpeed Enterprise, please ensure that you have obtained a license key first. It is free for 1 domain, but you still need to obtain the key. Visit the pricing table 2.8k to decide your desired plan.
CyberPanel Installer v2.1.2
RAM check : 184/981MB (18.76%)
Disk check : 7/30GB (27%) (Minimal 10GB free space)
1. Install CyberPanel with OpenLiteSpeed.
2. Install Cyberpanel with LiteSpeed Enterprise.
3. Exit.
Please enter the number[1-3]:
If you selected LiteSpeed Enterprise, you will see the following prompt. Enter your serial number
If you do not have any license, you can also use trial license (if server has not used trial license before), type TRIAL
Please input your serial number for LiteSpeed WebServer Enterprise:
Step 4: Select options and add-ons
You will be presented with a series of prompts for different options and add-ons that are available.
Full Service (default Y):
- PowerDNS 357 – an open-source DNS server
- Postfix 124 – open-source mail transfer agent
- Pure-FTPd 83 – open-source FTP server
Remote MySQL (default N):
- Allow for your Database to be installed on a remote server
CyberPanel Version (default Latest Version):
- You can choose to install a previous version of CyberPanel, or press Enter to install the latest
Password (default “1234567”):
- It is recommended that you use “s” to set your own strong password
Memcached 85 (default Y):
- Distributed memory object caching system
Redis 38 (default Y):
- In-memory data structure store, used as a database, cache, and message broke
Watchdog 101 (default Yes):
- Kernel watchdog is used to monitor if a system is running. It is supposed to automatically reboot hanged systems due to unrecoverable software errors
Step 5: Installation
The installation process will proceed automatically. It will take 5-10 minutes, depending on the speed of your server.
Step 6: Finalize Installation
At the end of the installation process, you will be presented with the following screen which contains important information about your configuation. Select and copy it to a safe location for future reference.
###################################################################
CyberPanel Successfully Installed
Visit: https://<your server's IP address>:8090
Panel username: admin
Panel password: <the password you set during installation>
Visit: <your server's IP address>:7080
WebAdmin console username: admin
WebAdmin console password: TSXMwny4zVeDg37K
Visit: https://<your server's IP address>:8090/rainloop/?admin
Rainloop Admin username: admin
Rainloop Admin password: gQKFWm9O3nr7Xn
###################################################################
If your provider has a network-level firewall
Please make sure you have opened following port for both in/out:
TCP: 8090 for CyberPanel
TCP: 80, TCP: 443 and UDP: 443 for webserver
TCP: 21 and TCP: 40110-40210 for FTP
TCP: 25, TCP: 587, TCP: 465, TCP: 110, TCP: 143 and TCP: 993 for mail service
TCP: 53 and UDP: 53 for DNS service
Your provider seems blocked port 25 , E-mail sending may not work properly.
Step 7: Restart Server
Would you like to restart your server now? [y/N]:
Enter “y” to restart. Or enter “reboot” later after you have performed other desired operations.
Step 8: Access CyberPanel
After the successful installation you can access CyberPanel using the details below (make sure to change):
URL: https://<Server IP>:8090
Username: admin
Password: <the password you set during installation>
Troubleshooting
503 Error After Install
If you get a 503 error after installing CyberPanel, you can do one of the following things.
1. Check LSCPD Status.
systemctl status lscpd
If LSCPD is not running, start LSCPD using:
systemctl start lscpd
2. Manually set up virtualenv
source /usr/local/CyberCP/bin/activate
pip install --ignore-installed -r /usr/local/CyberCP/requirments.txt
deactivate
virtualenv --system-site-packages /usr/local/CyberCP
systemctl restart lscpd
3. Install Logs
If you are still having issues after these steps, you can try to find errors in the install logs, they are located at:
/var/log/installLogs.txt
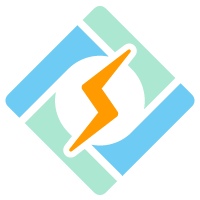
No Responses